
Move Tool merupakan tool yang paling umum sering di gunakan pada photoshop maka dari itu sangat penting sekali untuk mempelajari Move Tools. dengan Move Tols menggeser objek foto atau gambar, menggeser text, menggeser shape dan bisa juga memindahkan dari satu foto ke foto lain nya artike ini merupakan artikel lanjutan dari Belajar Photoshop Dari Dasar Sampai Mahir jandi untuk anda pemula photoshop sebelum membaca lebih lengkap artikel ini alangkah baik nya anda membaca artike sebelum nya dulu.
Photoshop memang memiliki beberapa versi seperti CC 2017, CC 2015, CS6, CS5, CS4, CS3 dan beberapa versi photoshop lain nya akan tetapi anda tidak usah khawatir terhadap versi yang anda gunakan dengan versi photoshop yang saya gunakan ini karena pada dasar nya sama saja. mengenai Tutorial Penggunaan Move Tool Pada Photoshop saya akan jelaskan setiap step nya.
Option Bar Move Tool
jika anda belum tau Apa Itu Option Bar ? anda bisa membaca nya pada artikel ini. Untuk menggunakan Move Tools anda bisa menekan (V)Fungsi Auto Select
jika anda memilih atau mencentang nya maka anda bisa memilih foto, gambar atau abject yang ada pada lembar kerja andaFungsi Show Transfrom Control
Apabila anda memilih atau mencentang nya maka setiap objek, foto atau gambar yang anda pilih akan muncul garis dengan kotak di setiap sudut dan tengah anda bilah lihat contoh seperti gambar di bawah yang fungsinya anda dapat mengubah ukuran layer pada photoshop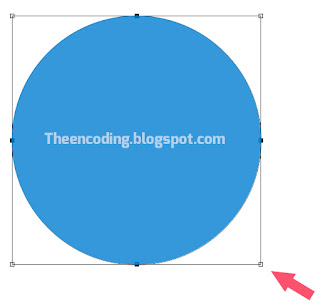
Fungsi Align Move Tool
Fungsi dari align move tool berfungsi semagai menyesuaikan rata dari setiap layerAlign Top Edges
Align Top Edges berfunsi untuk 2 buah layer aktif atau lebih menjadi sejajar atas

Align Vertical Centers
Align Vertical Centers berfunsi untuk mensejajarkan 2 buah layer aktif atau lebih menjadi rata Tengah
Align Bottom Edges
Align Bottom Edges berfunsi untuk mensejajarkan 2 layer aktif atau lebih menjadi rata Bawah
Align Left Center
Align Left Center berfunsi untuk mensejajarkan 2 layer aktif atau lebih menjadi rata Kiri
Align Horizontal Center
Align Horizontal Center berfunsi untuk mensejajarkan 2 layer aktif atau lebih menjadi rata tengah dengan patokan titik tengahn
Align Right Edges
Align Right Edges berfunsi untuk mensejajarkan 2 layer aktif atau lebih menjadi rata kanan
Distribute Top Edges
Distribute Top Edges berfungsi Untuk mengatur jarak antar layer aktif menjadi rata Atas
Distribute Vertical Centers
Distribute Vertical Centers berfungsi Untuk mengatur jarak antar layer aktif menjadi rata tengah
Distribute Bottom Edges
Distribute Bottom Edges berfungsi Untuk mengatur jarak antar layer aktif menjadi rata bawah
Distribute Left Edges
Distribute Left Edges berfungsi Untuk mengatur jarak antar layer aktif menjadi rata kiri
Distribute Horizontal Centers
Distribute Horizontal Centers berfungsi Untuk mengatur jarak antar layer aktif menjadi rata tengah horizontal antar layer aktif
Distribute Right Edges
Distribute Right Edges berfungsi Untuk mengatur jarak antar layer aktif menjadi rata kanan kanvas
Cara Memindahkan Object Foto Pada Photoshop
Jika anda ingin menggabung kan dua foto menjadi satu atau anda ingin menambah foto atau gambar pada foto lain berikit adalah langkah - langkah nyaLangkah Pertama: Buka foto atau gambar yang akan anda masukan pada foto lain dengan menekan CTRL+O lalu cari foto yang akan anda masukan -> Tekan Open
Langkah Kedua: Jika Foto atau gambar sudah di masukan buat lah lembar kerja baru dengan menekan CTRL+N ubah ukuran lembarkerja sesuai yang anda ingin kan lalu Tekan Ok
Langkah Ketiga: Tekan Move tool atau dengan menekan (V) drag foto atau gambar ke lembar kerja yang barusan anda buat

Cara Memperkecil atau Memperbesar Object Foto Pada Photoshop
Jika anda sudah melakukan Langkah - Langkah Cara Memindahkan Object Foto Pada Photoshop anda bisa memperkecil nya atau memperbesar nya dengan mengikuti langkah - langkah sebagai berikut.Cara Pertama : Arahkan cursor andda pada kotak kecil di setiap foto setelah cursor anda berubah menjadi bentuk panah seperti gambar di bawah klik tahan lalu gerakan sesuai ukuran yang anda inginkan
Cara Kedua: selain cara di atas anda bisa juga dengan cara ini cara nya cukup mudah pilih Layer Foto Atau Gambar -> Ctrl+Tlihat Option bar di ata ada W dan H H=Tinggi W=Tinggi jadi anda bisa isi kolom di sebelah nya bereapa % atau PX
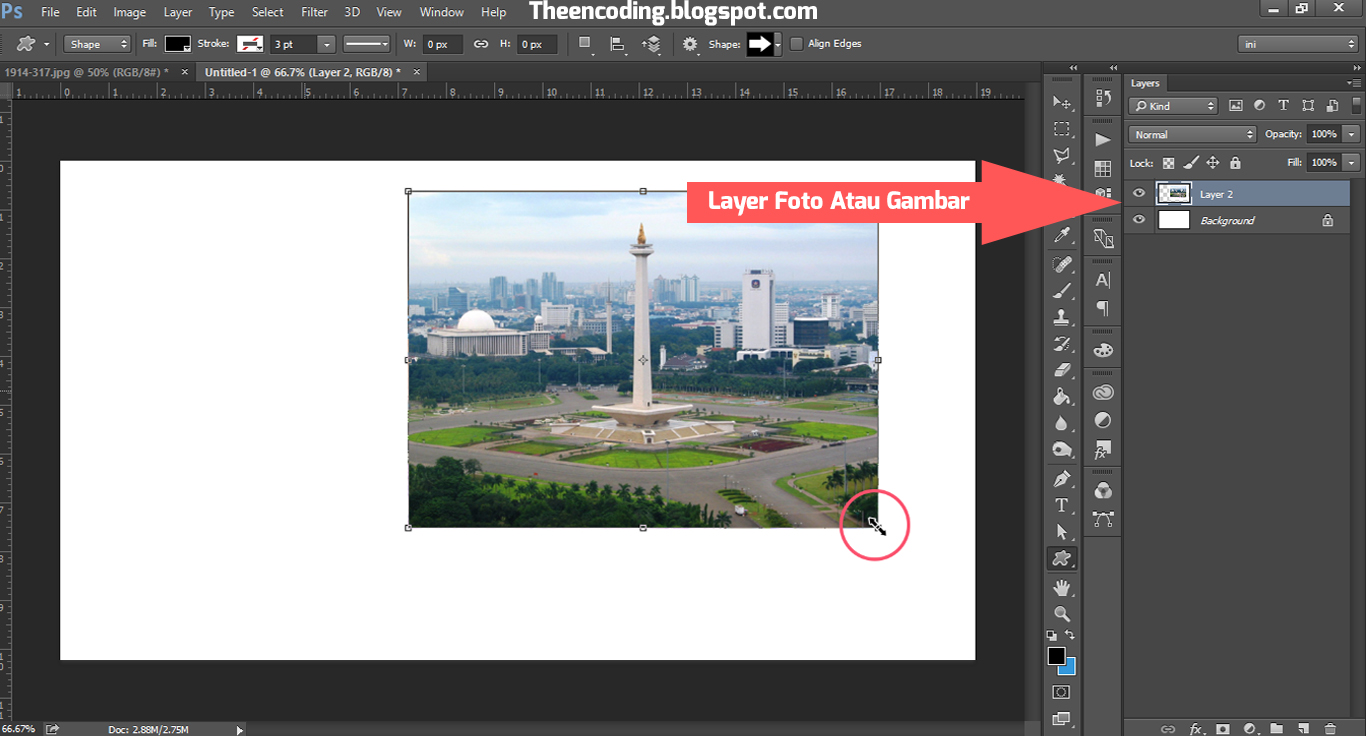
Cara Memutarkan Object Foto Pada Photoshop
Selain membesarkan dan memperkecil object pada photoshop anda juga bisa memutarkan dengan cara mengikuti langkah - langkah sebagai berikutLangkah Pertama : pilih object yang akan anda putar tekan CTRL+T arahkan cursor di sudut tetapi di luarnya juka bentuk cursur sudah berubah jadi panah melengkung maka Klik Tahan Putarkan sesuai ke inginan anda
sekian penjelasan dari Tutorial Penggunaan Move Tool Pada Photoshop smoga bermanfaat mohon maaf jika ada kesalahan jika ada pertanyaan anda bisa berkomentar di bawah