
Pada kali ini kita akan belajar bagai mana cara membuat table pada Microsoft Excel anda tidak usah khawatir tentang versi yang anda pakai karna pada dasar nya sama saja versi yang saya gunakan ini Microsoft Excel 2016 tapi terserah anda versi apa saja yang anda sukai 2013, 2010, 2007, 2003.
Table atau garis pada kolom dan baris memang sangat penting. Cara Membuat tabel menggunakan program Ms Exsel Tabel merupakan worship satu bentuk tampilan bertujuan agar tampilan menjadi rapi dan mudah untuk dibca serta dipahami. Mungkin sudah banyak diantara kalian mengetahui bagaimana cara membuat tabel pada program Ms Excel. jika anda membuka aplikasi Program Microsoft Excel secara otomatis anda akan langsung melihat pada lembar kerja tampilan table penuh selurh halamannya. akan tetapi table-tabel itu tidak akan muncul ketika anda memprintout.
Kita perlu mengatur nya agar table tersebut muncul maka dari itu pada artikel ini kita akan membahas Cara Membuat Table Pada Microsoft Excel.
Membuat Tabel Di Excel
Cara Pertama
- Buka lembar kerja Microsoft Excel setelah Lembar Kerja terbuka drag pada bagian cell yang akan di buat table Contoh dengan ukuran (A1:C5) lebih jelasnya anda bisa lihat gambar di bawah
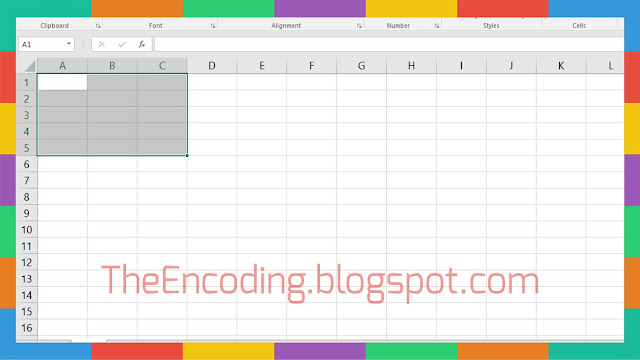
- Klik Kanan -> Klik All Borders lebih jelas nya anda bisa lihat gambar di bawah

- Jika anda ingin mengubah gaya table yang sudah anda buat anda cukup Klik Kanan -> More Borders
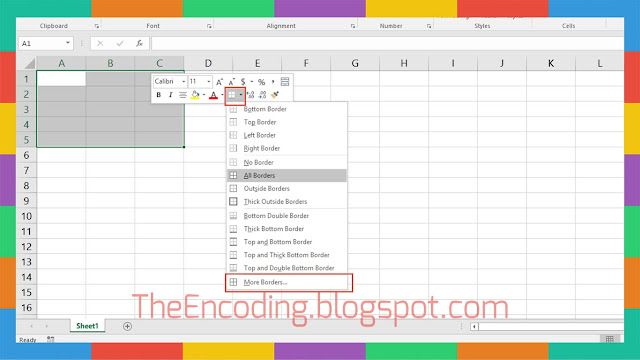
Maka akan keluar tampilan seperti di bawah silah kan anda bisa ubah gaya table sesuai yang anda ingin kan seperti Ukuran Garis, Bentuk Garis Dan Warna Garis
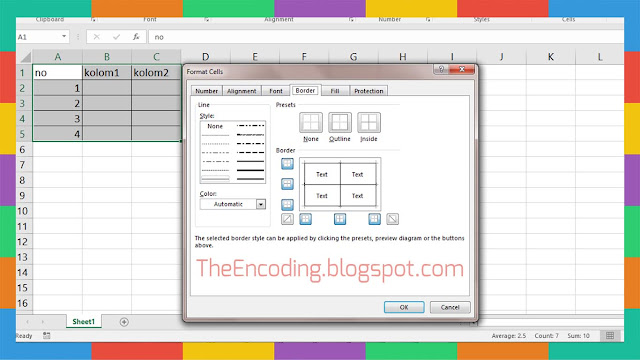
setelah di printout akan menghasilkan bentuk seperti di bawah ini

- Buka lembar kerja Microsoft Excel setelah Lembar Kerja terbuka drag pada bagian cell yang akan di buat table Contoh dengan ukuran (A1:C5) lebih jelasnya anda bisa lihat gambar di bawah
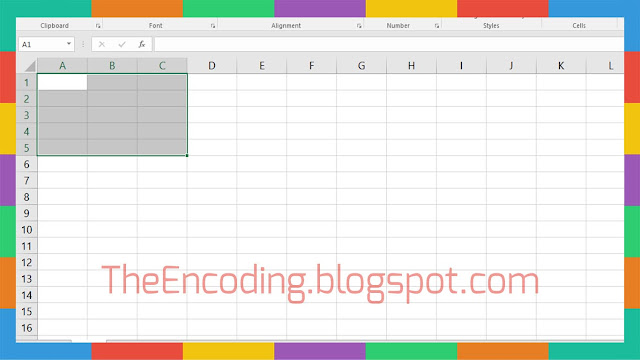
- Tekan CTRL + T -> Centang Tabel Saya Memiliki Header atau jika komputer anda berbahasa inggris My Table Has Header -> KLIK OK maka akan keluar tampilan seperti gambar di bawah
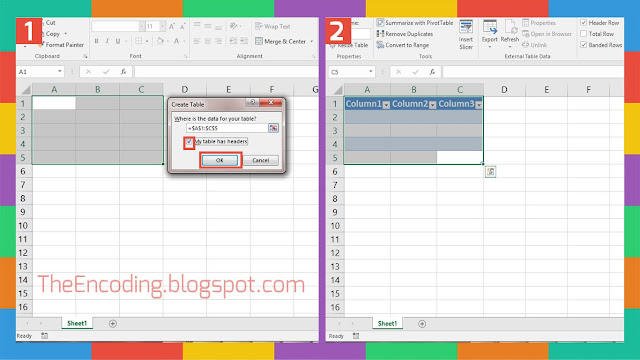
Tujuan mencentang Centang Tabel Saya Memiliki Header atau jika komputer anda berbahasa inggris My Table Has Header anda bisa lihat pada table tersebut ada kolom1 dan Column2 disitu Anda bisa mengedit atau mengubah nama tersebut Kapan saja sesuai anda inginkan.
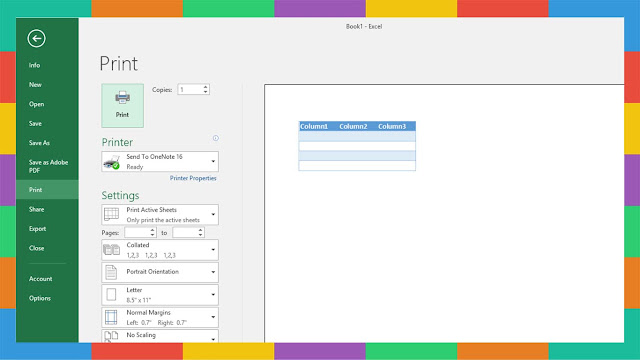 Jika anda kesulita untuk mempelajari Membuat Tabel Di Excel dengan 2 cara anda bisa membaca dulu dasar - dasar microsoft excel dan anda bisa baca artikel lain nya Operator Matematika Pada Microsoft Excel Sekian dulu pembelajaran kali ini silahkan jika ada masukan anda bisa berkomentar di bawah mohon maap bila ada kesalahan dalam pengetikan maupun yang lain nya
Jika anda kesulita untuk mempelajari Membuat Tabel Di Excel dengan 2 cara anda bisa membaca dulu dasar - dasar microsoft excel dan anda bisa baca artikel lain nya Operator Matematika Pada Microsoft Excel Sekian dulu pembelajaran kali ini silahkan jika ada masukan anda bisa berkomentar di bawah mohon maap bila ada kesalahan dalam pengetikan maupun yang lain nya